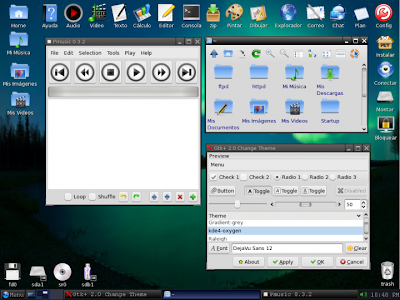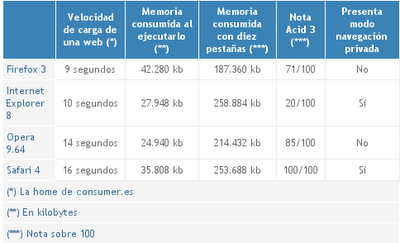1. Paquetes/Librerías obsoletas o sin uso
Cuando hacemos instalaciones/desinstalaciones de paquetes en Ubuntu a veces se han de descargar librerías que quedan huérfanas, es decir, que no se desinstalaron correctamente pero quedan en el disco y no se utilizan. Esto es más frecuente cuando usamos el comando Apt-get que con Aptitude, con lo que si vamos a instalar desde consola es más recomendable usar aptitude. En caso contrario, Synaptic es también una buena opción para controlar este factor.
Otra cosa que ocurre es que si desinstalamos con el comando sudo apt-get remove nombredepaquete sin añadir la opción -purge, dejamos archivos de configuración en el disco que quedan obsoletos, puesto que ninguna aplicación los necesita.
Consejo:
Si quieres desinstalar con apt-get, usa el comando:
sudo apt-get remove -purge nombredepaquete Y si quieres desinstalar con aptitude:
sudo aptitude --purge-unused purge nombredepaquete Para solventar esto tenemos dos opciones:
a. Autoclean
Este comando de consola nos permite eliminar los paquetes descargados que se encuentran en /var/cache/apt/archives/ y /var/cache/apt/archives/partial/, y que ya no estan disponibles en los repositorios, para usar este comando debes hacer lo siguiente:
1. Ir a Aplicaciones/Accesorios/Terminal
2. Una vez abierto, escribe:
sudo apt-get autoclean
3. Te informara si hay algo para eliminar y sigue los pasos
4. Cierra la terminal
Para eliminar los paquetes descargados manualmente, debes hacer lo siguiente:
1. Ir a Aplicaciones/Accesorios/Terminal
2. Una vez abierto, escribe:
sudo rm /var/cache/apt/archives/*.deb
3. Cierra la terminal
b. Deborphan
Nos permite eliminar librerías huérfanas y ficheros de configuración obsoletos. Es un paquete muy útil que nos ayuda a mantener una coherencia entre los paquetes instalados y que además elimina los ficheros de configuración obsoletos de nuestro sistema. El resultado es siempre positivo, ya que, por un lado se obtiene más espacio en el disco duro y por el otro se mantiene el sistema perfectamente ordenado.
Si deseas instalarlo y a la vez usar una interfaz grafica, debes hacer lo siguiente:
1. Ir a Aplicaciones/Añadir y quitar
2. Una vez abierto "Añadir y quitar aplicaciones" buscar "deborphan"
3. Seleccionar "Eliminar paquetes huérfanos"
4. Para instalar lo seleccionado dar clic en "Aplicar cambios", una vez terminada la instalación cierra la ventana.
Para usarlo, debes hacer lo siguiente:
1. Ir a Sistema/Administracion/Remove orphaned packages
2. Una vez abierto, ve a la pestaña "Orphaned packages" en la cual te mostrara una lista de las librerias huerfanas, selecciona las de tu preferencia o todas (clic con el boton derecho del raton sobre una de ellas y luego clic en "Select all") y luego da clic en "Aceptar"
3. Te saldra una ventana de advertencia "Pending removals" donde te preguntara si estas seguro de eliminar las librerias seleccionadas, da clic en "Si", esto eliminara las librerias y luego da clic en "Aceptar" para aplicar los cambios
4. Una vez de nuevo en la ventana principal verifica que la lista este vacia, de lo contrario repite los pasos 2 y 3, hasta que te muestre "No orphaned libraries found"
5. Por ulitimo da clic en "Aceptar" para cerrar el programa.
2. Paquetes de idiomas que no se usan
Cuando instalamos Ubuntu por primera vez, el soporte de idiomas ha de activarse y entonces se nos traducen algunas aplicaciones que suelen venir por defecto en inglés.
Al descargar los paquetes de idioma en español nos pueden quedar paquetes de idioma antiguos que ya no nos interesan. Lo mismo ocurre al desinstalar una aplicación. Estos paquetes siempre ocupan un poco de espacio de disco (aunque muy poco).
localepurge es un paquete que se encarga de eliminar los archivos de traducción (archivos locales) que no utilizamos. Para instalarlo debes hacer lo siguiente:
1. Ir a Aplicaciones/Accesorios/Terminal
2. Una vez abierto, escribe:
sudo aptitude install localepurge
3. Al acabar la instalación aparecerá una pantalla azul donde hay que seleccionar los idiomas que queremos conservar en nuestro sistema.
Es importante saber que existen dos niveles de idiomas:
a. De primer nivel: Son los que van sin guiones bajos y son los más importantes, ya que contienen la mayoría de la traducción del idioma (ejemplo: es).
b. De segundo nivel: Son los que van con guiones bajos (ejemplo: es_ES).
Una vez configurado localepurge, solo hay que ejecutarlo con permisos de administrador para eliminar los ficheros de traducción que no deseamos, de la siguiente forma:
1. Ir a Aplicaciones/Accesorios/Terminal
2. Una vez abierto, escribe:
sudo localepurge
3. Al finalizar, nos mostrará una línea con el espacio de disco liberado, ejemplo:
localepurge: Disk space freed in /usr/share/locale: 12000K
A partir de ahora, cada vez que instalemos una aplicación mediante apt-get o aptitude se ejecutará automáticamente localepurge al finalizar la instalación.
3. Archivos que no deseo
Hay archivos que suelen ocupar espacio en nuestro disco y que nos pasan desapercibidos. Pueden ser logs de error, archivos generados por GIMP, etc.
Si deseas eliminar los thumbnails, debes hacer lo siguiente:
1. Ir a Aplicaciones/Accesorios/Terminal
2. Una vez abierto, escribe:
sudo rm .thumbnails/normal/*.png
sudo rm .thumbnails/normal/fail/*.png
3. Cierra la terminal
Otras opciones para liberar espacio en disco son: vaciar la caché de nuestro navegador de internet (firefox, opera, etc.), archivos de backup de conversaciones de chat, antiguos logs, etc.
4. Desinstalar Kernels antiguos
Esta maniobra es realmente útil para organizar el menú de GRUB cuando éste se llena de viejas entradas que ya no nos sirven, además de que cada kernel ocupa aproximadamente unos 90 Mbytes de espacio en disco.
Al instalar un nuevo kernel no es recomendable desinstalar el inmediatamente anterior, al menos hasta que probemos el nuevo y veamos que funciona bien. De todos modos es interesante siempre tener dos kernels por si nos falla uno de ellos en algún momento.
Los kernels son nombrados de la siguiente manera: linux-image-X.X.XX-XX-generic, de modo que pueden ser por ejemplo:
linux-image-2.6.27-11-generic
linux-image-2.6.27-7-generic
Siendo más reciente el de número más elevado.
Para desinstalar antiguos kernels podemos hacer lo siguiente:
1. Ir a Aplicaciones/Accesorios/Terminal
2. Verificar que versiones de kernel estan instaladas, escribe:
dpkg --get-selections | grep linux-image
3. Para desinstalar el kernel deseado, escribe:
sudo apt-get remove --purge linux-image-X.X.XX-XX-generic
4. Cierra la terminal
*** Nota: sustituir las "X" por la versión de kernel que deseamos desinstalar.
Gracias: UNAYA